Installing Oracle Forms and Reports
Installing Oracle
Forms and Reports 12c on Windows 7 64 Bit.
I
have installed this forms and reports 12c on my Microsoft Windows 7 Home basic.
Hardware used for this
installation is
- Intel i3-2370M CPU
- 8 GB RAM
- 64 Bit Operating system Windows 7 Home Basic Service Pack 1
Software required to be Installed on your machine.
·
JDK-8u92-windows-x64.exe.
·
Oracle 12c pluggable
database with AL32UTF8 Character set.
·
Weblogic Server
(Infrastructure)
To install Oracle 12c
pluggable database visit my blog at
If you have not
installed weblogic you can visit my blog to install JAVA 1.9 and Weblogic
Server at
Oracle Forms &
Reports 12c Installation Steps.
Step 1. Download Oracle Forms and Reports 12c
(12.2.1.0) Released on October 23, 2015 from below location.
Step 2. Unzip forms 12c setup file.
Step 3. Right Click the unzipped setup file and select Run as
administrator. Select Yes when asked for User access control.
Step 4. Click Next on Welcome Screen.
Step 5. Skip Auto Update and click Next.
Step 6. Enter weblogic server (Middleware) home path
where you have installed it. Click Next button.
Step 7. Select Forms and Reports Deployment and click
Next button.
Step 8. Click Next button on prerequisite check.
Step 9. Click Install on Installation summary page.
Step 10. Installation progress is completed press Next.
Step 11. Installation completed press Finish button.
Your Installation
process is completed. But there are few more steps are required. It is not like
11g forms installation where domain are automatically created during
installation.
In 12c it is
different. You have to create Repository and domain manually. Now let us see
how to create this Repository and domain.
Repository &
Domain Creation
Step 12. Let us start Repository Creation Utility
(RCU). Your rcu.bat file is located at below location (Check location where you
installed the forms and reports).
My location is
C:\Oracle\Middleware\Oracle_Home\oracle_common\bin
Step 13. Right click this rcu.bat and select Run as
administrator.
Step 14. Click Next on RCU Welcome page.
Step 15. On create repository page option for [Create
Repository and System Load and Product Load] should be selected. Click Next.
Step 16. Enter pluggable database details(if you create) and click
next.
Step 17. Prerequisite check should be ok.
Step 18. In Select Components window enter prefix and
click on option Oracle Platform Security Services all other components are
automatically selected for Audit Services, Autid Services Append and Audit
Services viewer Click Next.
Step 19. All Components prerequisites should be ok then
press ok button.
Step 20. Select Use same passwords for all schemas and
provide the password and click Next button.
Step 21. If you need to change the tablespace detail
then click Manage Tablespaces and provide the details else Click Next.
Step 22. Click OK to continue.
Step 23. Tablespaces Created Click OK to continue.
Step 24. Start creating RCU by clicking Create button.
Step 25. RCU creation completed click Close.
Step 26. Create or Update Domain
After completing RCU
you will need to create the domain by executing the config.cmd from below
location.or if you want to update your previous domain you can also do that..
C:\Oracle\Middleware\Oracle_Home\wlsserver\common\bin\config.cmd
Right click and Run as
administrator.
Step 27. Select Update if you want to update or Create
New if you want to Create a new Domain.
Step 28. Select the required products and click the
"Next" button.
- Oracle Reports Server - 12.2.1 [ReportsServerComponent]
- Oracle Reports Bridge - 12.2.1 [ReportsBridgeComponent]
- Oracle Reports Application - 12.2.1 [reports]
- Oracle Reports Tools - 12.2.1 [ReportsToolsComponent]
- Oracle HTTP Server (Collocated) - 12.2.1 [ohs]
- Oracle Forms - 12.2.1 [forms] Oracle Forms – 12.2.1 [forms]
Step 29. Click the "Next" button for
Application location.
Step 30. Enter Admin user and password and click the "Next"
button.
Step 31. Select Production and leave JDK as it it
unless you are using other JDK and click the "Next" button.
Step 32. Enter details of Database configuration type
which we have given during RCU Configuration.
Enter details of
DBMS/Service as : pdborcl
Host Name : localhost
Port : 1521
Schema Owner : As It is
Schema Password : Provide we have given during RCU Configuration.
Host Name : localhost
Port : 1521
Schema Owner : As It is
Schema Password : Provide we have given during RCU Configuration.
Click Get RCU
Configuration button. If connection is successful then press Next button
Step 33. RCU Configuration success. Click Next Button.
Step 34. Click Next. It is assumed that all component
have same schema passwords.
Step 35. Click Next. When all JDBC Test is successful.
Step 36. Select Managed Servers, Clusters and Coherence
and click Next.
Step 37. Check that the Server Groups is set to
FORMS-MAN-SVR (for Forms). And REPORTS-SVR (for Reports). Click Next.
Step 38. Accept the Cluster details and Click Next.
Step 39. Accept the details and Click Next.
Step 40. Accept the details for Coherence Cluster and
Click Next.
Step 41. Accept the details for Machines Click Next.
Step 42. Move AdminServer to Machines by clicking >
Arrow.
Step 43. Click Add Button and add ohs1 system component
and component type as OHS and click Next.
Step 44. Enter Listen Address as localhost and click
Next.
Step 45. Select ohs1 and click > Button to move ohs1
to Machines.
Step 46. Click Create on configuration summary.
Step 47. Configuration progress starts.
Step 48. Configuration Completes press Next button.
Step 49. Click Finish button.
Oracle Forms 12c,
Reports 12c are installed. Now we need to configure Reports and Forms in
following steps.
1. Open Command prompt and create boot.properties
file by giving following command.
C:\> MKDIR C:\Oracle\Middleware\Oracle_Home\user_projects\domains\base_domain\servers\AdminServer\ security
C:\>echo username=[Your weblogicUser]>
C:\Oracle\Middleware\Oracle_Home\user_projects\domains\base_domain\servers\AdminServer\security\boot.properties
C:\>echo password=[Your
weblogicPassword]>>C:\Oracle\Middleware\Oracle_Home\user_projects\domains\base_domain\servers\AdminServer\security\boot.properties
2. C:\> MKDIR
C:\Oracle\Middleware\Oracle_Home\user_projects\domains\base_domain\servers\WLS_FORMS\security
C:\>echo
username=[Your weblogicUser]>
C:\Oracle\Middleware\Oracle_Home\user_projects\domains\base_domain\servers\WLS_FORMS\security\boot.properties
C:\>echo
password=[Your
weblogicPassword]>>C:\Oracle\Middleware\Oracle_Home\user_projects\domains\base_domain\servers\WLS_FORMS\security\boot.properties
3. C:\> MKDIR
C:\Oracle\Middleware\Oracle_Home\user_projects\domains\base_domain\servers\WLS_REPORTS\security
C:\>echo
username=[Your weblogicUser]>
C:\Oracle\Middleware\Oracle_Home\user_projects\domains\base_domain\servers\WLS_REPORTS\security\boot.properties
C:\>echo
password=[Your
weblogicPassword]>>C:\Oracle\Middleware\Oracle_Home\user_projects\domains\base_domain\servers\WLS_REPORTS\security\boot.properties
Step 1. Start Node Node Manager by providing following
command located in
C:\Oracle\Middleware\Oracle_Home\user_projects\domains\base_domain\bin
Right click startNodeManager.cmd and select Run as administrator.
C:\Oracle\Middleware\Oracle_Home\user_projects\domains\base_domain\bin
Right click startNodeManager.cmd and select Run as administrator.
Node manager is
started and configuration settings are displayed. Do not close this window.
Step 2. Now we will start Weblogic Admin Server by
providing following command located in
C:\Oracle\Middleware\Oracle_Home\user_projects\domains\base_domain\bin
Right click startWeblogic.cmd and select Run as administrator.
Right click startWeblogic.cmd and select Run as administrator.
Provide Weblogic User
and password which we have given during installation and press Enter Key.
Now Weblogic server is
started and in Running mode.
Step 3. Now we will start the HTTP Server. Open the
browser I used Internet explorer and give URL ashttp://localhost:7001/em. It will open the console. Provide the Domain Admin User name
and password.
Step 4. Now Click Target Navigation Icon on left top
most Icon
Step 5. Expand HTTP Server and click ohs1 and
click Start Up at the top.
Ohs1 completed successfully now Press Close button.
Http ohs1 is running.
Step 6.
Replace tnsnames file
in the Following Path.(Thats My domain Path)
‘C:\Oracle\Middleware\Oracle_Home\user_projects\domains\Classic_domain\config\fmwconfig’
Open the Command
window and we will start WLS_FORMS by giving following command.
C:\Oracle\Middleware\Oracle_Home\user_projects\domains\base_domain\bin\startManagedWebLogic.cmd
WLS_FORMS
Now we can start the
forms builder from below location.
C:\Oracle\Middleware\Oracle_Home\bin\frmbld.exe.
Step 7. Edit the C:\Oracle\Middleware\Oracle_Home\forms\templates\config\forms.conf"
file to contain the following.
<Location
/forms>
SetHandler
weblogic-handler
WebLogicHost localhost
WeblogicPort 9001
WebLogicHost localhost
WeblogicPort 9001
</Location>
Now Edit the
C:\Oracle\Middleware\Oracle_Home\reports\conf\reports_ohs.conf file to contain
he following.
<Location
/reports>
SetHandler weblogic-handler
WebLogicHost localhost
WebLogicPort 9002
WebLogicHost localhost
WebLogicPort 9002
</Location>
Now copy both [forms.conf
and reports_ohs.conf ] to following location.
C:\Oracle\Middleware\Oracle_Home\user_projects\domains\base_domain\config\fmwconfig\components\OHS\instances\ohs1\moduleconf\
Now Restart the HTTP
Server to take effect.
Step 8. Now Start the forms server by providing
following command in Command window
C:\Oracle\Middleware\Oracle_Home\user_projects\domains\base_domain\bin\startManagedWebLogic.cmd WLS_FORMS
Now Restart the HTTP
Server to take effect. You can see that forms server is started and running and
its health is ok.
At this point we have
not created the Report server and Report server is not started this we will
start afterwards.
Now we will check that
our forms is installed successfully of not. We need Java JRE to be installed
which we have already installed before installing Weblogic Server.
Now Open Internet
Explorer and check that our forms is successfully installed and running provide
the following URL.
(in hostname provide
your hostname where you have installed for ex. localhost).
Step 9. Now we will use WLST (Weblogic Scripting Tool)
to create Report Components.
· We will create a Reports tool for Machine
‘AdminServerMachine’ – [reportsToolsName].
· We will Create a Reports server for
machine 'AdminServerMachine' - <reportsServerName>
Execute WLST.cmd from following location.
C:\Oracle\Middleware\Oracle_Home\oracle_common\common\bin\WLST.cmd
Type the following commands in WLST Window.
connect("weblogic",<"WeblogicPassword">, "localhost:7001")
Now Type the following command to create report tools
createReportsToolsInstance(instanceName=’RepTools1’, machine=’AdminServerMachine’)
createReportsServerInstance(instanceName=’MyServer1’, machine=’AdminServerMachine’)
exit()
Now your Reports Tool and Server is created.
Step 10. Now let us start WLS_REPORTS. Open command prompt and give following command.
C:\Oracle\Middleware\Oracle_Home\user_projects\domains\base_domain\bin\startManagedWebLogic.cmd WLS_REPORTS
Now start the Report Builder from the below path.
C:\Oracle\Middleware\Oracle_Home\user_projects\domains\base_domain\reports\bin\rwbuilder.bat
C:\Oracle\Middleware\Oracle_Home\oracle_common\common\bin\WLST.cmd
Type the following commands in WLST Window.
connect("weblogic",<"WeblogicPassword">, "localhost:7001")
Now Type the following command to create report tools
createReportsToolsInstance(instanceName=’RepTools1’, machine=’AdminServerMachine’)
createReportsServerInstance(instanceName=’MyServer1’, machine=’AdminServerMachine’)
exit()
Now your Reports Tool and Server is created.
Step 10. Now let us start WLS_REPORTS. Open command prompt and give following command.
C:\Oracle\Middleware\Oracle_Home\user_projects\domains\base_domain\bin\startManagedWebLogic.cmd WLS_REPORTS
Now start the Report Builder from the below path.
C:\Oracle\Middleware\Oracle_Home\user_projects\domains\base_domain\reports\bin\rwbuilder.bat
I have created simple report
using HR.Country table.
Now we have installed Forms and Reports 12c Hope you will enjoy installing.
Now we have installed Forms and Reports 12c Hope you will enjoy installing.

























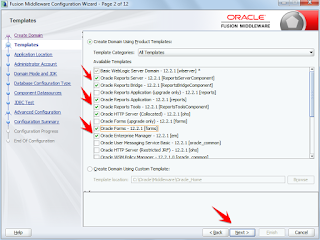

































i have some idea on oracle ADF ? but no any idea in oracle form.
ReplyDeletecan you pls basic difference between oracle from vs Oracle ADF ?
what is the flexibility Oracle Form over oracle ADF ?
ReplyDeleteIn the step 10 Installation progress is completed press Next.
ReplyDeleteI Have got the below error while installing
all the process was fine but at the tenth step i had stuck up
{oracle.sysman.oii.oiif.oiifb.OiifbEndIterateException: java.io.FileNotFound
Exception: C:\Oracle\Middleware\Oracle_Home\bin\msvcrt.dll (Access is denied)}
Very thankful to provide entire description from basic installation till upto date.Screenshotsyou shared really helpful.
ReplyDeleteiphone service centres in chennai
iphone service center velachery
iphone service center in vadapalani
iphone service center in porur
Great Blog post very useful info thanks for this post ....
ReplyDeletepower bi training chennai |Power bi training class chennai
ReplyDeleteHi,Great information.Thanks for sharing.I always read your blog and get lot of useful information.Are you trying for deep data preparation and analysis?Then learn tableau, a data visualization tool from tableau training institute in bangalore
This is a very knowledge and informative blog,
ReplyDeleteThanks for sharing with us,
We are again come on your website,
Thanks and good day,
Please visit our site,
buylogo
I feel really happy to have seen your webpage and look forward to so many more entertaining times reading here.Same as your blog i found another one Oracle Fusion Financials.Actually I was looking for the same information on internet for Oracle Financials Cloud and came across your blog. I am impressed by the information that you have on this blog. Thanks once more for all the details.
ReplyDeleteHow can configure WebUtil
ReplyDeleteMy spouse and I love your blog and find almost all of your posts to be just what I’m looking for. Appreciating the persistence you put into your blog and the detailed information you provide. I found another one blog like you Oracle ADF.Actually I was looking for the same information on internet for Oracle Application Development Framework and came across your blog. I am impressed by the information that you have on this blog. Thanks once more for all the details.
ReplyDeleteWe are provide excellent logo design for your company.
ReplyDeleteBuy a logo with 6O% Off. Custom Logo
whenever I am feeling boring I am not playing some kinds of games but on the opposite, I am starting to find some blogs where I can find helpful articles but I am not commenting there but this article really is an awesome article I ever say thanks for sharing it with us.
ReplyDeleteif you have an interest in web designing or logo designing then visit us?
Logo Designers
This comment has been removed by the author.
ReplyDelete